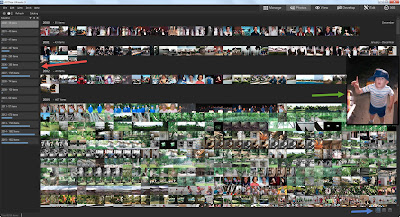 It's purpose is to display the contents of your entire photos database by date regardless of the folder structure, This may prove useful if you know a photo exists, but you simply DON'T have enough information to search for it in a traditional manner. It may also prove useful for those involved in commercial photo management.
It's purpose is to display the contents of your entire photos database by date regardless of the folder structure, This may prove useful if you know a photo exists, but you simply DON'T have enough information to search for it in a traditional manner. It may also prove useful for those involved in commercial photo management.Also, for those who don't want to maintain a folder structure other than one big, high level, folder into which ALL photos get dumped regardless of if they are ready for showing or not, this will likely prove VERY useful.
This feature requires no set up to use, it is fully functional upon installation of one of the three ACDSee software titles. The date that seems to drive this feature is The Exif field called "Date/Time Original" Not "Created Date" or "Date Digitized", or "Modified Date".
Remember the "Date/Time Original" date time stamp is editable from within ACDSee, so if photos aren't showing up in the order that you think they should be, you can change that date to suit your needs. I have found that sometimes a "round trip" to an external editor can really get metadata messed up. For me, Paint Shop Pro X6 can strip a lot of existing metadata from a photo and can cause a lot of trouble. So if you use external editors, make sure they aren't ruining or changing your metadata.
A Tour of the Photos Tab:
Next to the RED arrow on the left, is the dates field this will display the dates on which the photos in your database will be sorted. If you click on a date in that field any photos with the Date/Time Original date on or after that date will be displayed. For the Annual view, only year dates will be displayed, For the monthly view, only Month and Year will be displayed, and, of course, for the Daily view the entire year ,month, and day will be displayed.
With the annual and monthly views, I have found that the displayed thumbnails are so small that they are difficult to actually SEE! So note the GREEN arrow next to the photo of the little boy with his hand in the air. When you roll your mouse cursor over a given thumbnail image, that image will be enlarged to a usable size.
Also, the default viewing size will get larger as you move down the time scale of year, month, and day. So it will be easier to see the day displayed photos than it will be to see the year displayed photos.
I have found that for me, a usable work flow for this new tab is to start with the year only search, and then once I think I have the year identified, I then view the photos in that year by month, and if necessary then by Year, Month, and Day. Note the BLUE arrow at the bottom right of the screen. The three grey icons allow you to change the view from annual to a more granular date.
However, I've discovered this is not the most useful way to change the date view! An R-Click of the mouse anywhere in the thumbnail display window will change the view to the next most detailed date. So if I am in the Year display view, and I do an R-Click, then the display will change to Year, Month display, and so on.
Also, at the top of the date display window on the left are two arrows one pointing left and one pointing right. They will change the date view as well.
Set Up Controls:
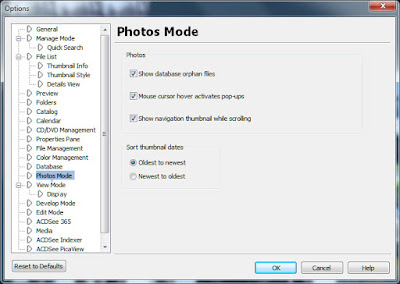 There are some limited set up options available to the user for modifying the behavior of the Photos Tab. See the Screen print on the left.
There are some limited set up options available to the user for modifying the behavior of the Photos Tab. See the Screen print on the left.Show Database Orphan Files
This option allows you to tell the photos tab to include any photos in the database, that point to a location that no longer exists. Photos can get orphaned this way if you delete a folder containing photos using Windows Explorer or some other application that is not aware of the ACDSee database.
Mouse Cursor Hover Activates Pop-ups
This option allows you to prevent ACDSee from showing you an enlarged thumbnail if you so choose. I wouldn't want to do this, but everyone is different in this regard.
Show Navigation Thumbnail While Scrolling
Frankly, I'm not sure WHAT this thing does! The ACDSee Ultimate 9 help files says that it
"Activates or deactivates the animated pop-up navigation thumbnail, which displays the date on the thumbnail during scrolling. This option is to assist with orientation for users scrolling through large photo collections."
Maybe this change is so subtle, that I am confused by it, or maybe it's only useful under certain situations, but I don't see any difference in behavior, and the help file isn't all that helpful, in this case. Use it if you want, I guess.
Sort Thumbnail Dates
Allows you to select the sort order of the thumbnails
All in all, now that I've had time to use it a bit, I think this will have some use for me. I am not the worlds greatest folder infrastructure maintainer, and sometimes photos get moved to folders that they have no business being in, and I have had trouble finding those photos. (I consider it a sign of brilliance) I have wished, several times, that I could view ALL the photos in the database regardless of folder structure. This will allow me to do that.
I would advise other users to not dismiss this new functionality out of hand. I think that the terminally sloppy photographer, and the compulsively neat photographer will both find this useful and a comfort.
Thanks Glen. Well done.
ReplyDelete