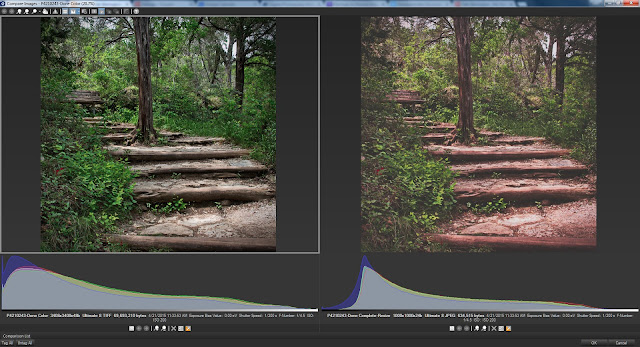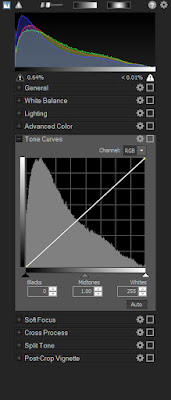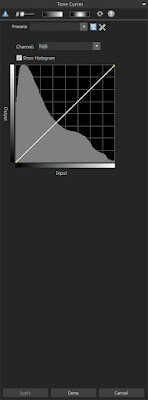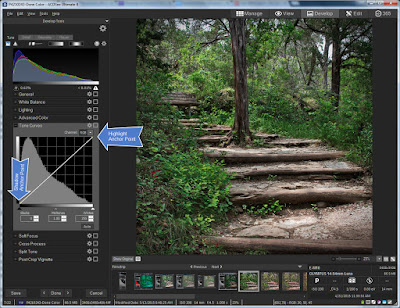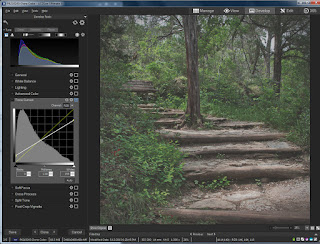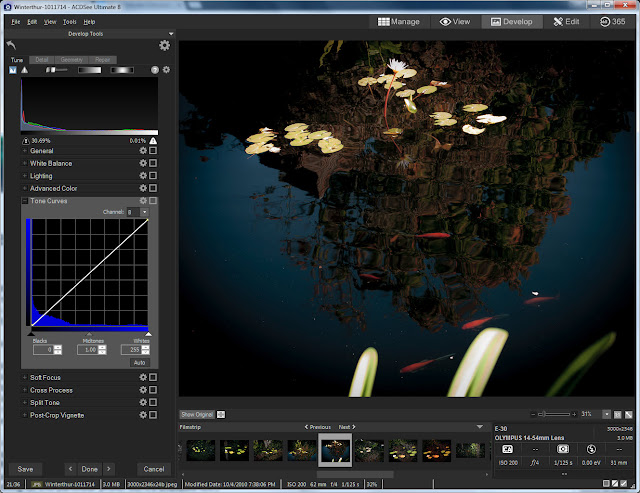That's actually a pretty true statement regarding my anti noise practices and beliefs. I would rather have a noisy photo over one of those super smooth plastic smears we sometimes see. I don't push my m43s camera (The Olympus OMD E-M10) into extreme low light situations. I find that the noise is reasonably manageable up to ISO levels of 2000 or so.
I don't think anyone would claim that ANY ACDSee product could be better than Topaz DeNoise. The ability to adjust black levels and control noise found exclusively in the Red and Blue color channels alone (or Together!) make DeNoise a better noise control tool than ACDSee Ultimate 8.
But still, ACDSee's reputation as being weak when it comes to noise control is also a bit exaggerated. It's fairly decent as a simple noise control tool. So I tried to figure out a way to illustrate what a user could expect from ACDSee compared to Topaz DeNoise; and I think I found a way to do so.
BEAR IN MIND! This is NOT an attempt to prove one product is better than the other, or that one is as good as the other. People always want the drama in finding a clear winner! What this is, is an effort to figure out just what we can expect from the two products, and maybe help us in determining when the small bit of extra effort to use DeNoise is worth it, and when it will be just as easy to use The ACDSee tools. Also bear in mind, this is a comparison you can do with your favorite software as well. You don't have to use ACDSee or Topaz DeNoise if you don't want to. This methodology would work with any combination of software and any level of noise control skill on your part.

I decided that I would take a moderately noisy tiff photo (above) and use the Noise Control tool in ACDSee Ultimate 8 to control the noise to what I consider a reasonably good level of NC. A level I'm happy with.
Then I would use the built in presets in Topaz DeNoise on the same photo and compare the two efforts. I decided to use only the RAW settings in DeNoise since that is what Topaz suggests we use on Tif files. I decided to use only the built-in presets since any reader could accurately predict and reproduce what the settings will be in the Topaz product.
Immediately above, is the ACDSee Ultimate 8 version with noise control adjusted to my taste and current level of skill. As I stated before, I'm not particularly bothered by noise. I find the lack of detail to be far more disturbing than a little noise. And when I have to compromise (and there is ALWAYS a compromise!) I almost always opt for more detail. You can click on any photo to enlarge it for better viewing.
This is the infrastructure I used to compare, I displayed them side by side and then zoomed in on both to compare small segments. I won't show the side by side at "Fit to screen" like this for each comparison. That would be WAY too many photos for a single article that you would want to download. I will use selected comparison shots to illustrate detail and highlight detail I consider important.
This is detail from the compare of the ACDSee only version on the left with the Topaz Raw Lightest on the right. The fireplace in the ACDSee/Glen version is a lot smoother than the Topaz one it has less color noise as well. we are starting to see denoising artifacts in both with slightly fewer artifacts in the Topaz version. Topaz seems to add a bit of red to the image, which I happen to like. I suspect it is Topaz's ability to control the Red and green channels. I consider both acceptable, but I'd give a slight preference to ACDSee/Glen noise control in this case and to Topaz for color rendition!
We are finally seeing some adequate color noise control in the Topaz "Raw Moderate" preset. That 'warm' cast is much less noticeable. I think the ACDSee/Glen Version has both better Luminance and color noise control overall. I'd still give the nod to Topaz when it comes to the denoising artifacts, I think.
The ACDSee/Glen version and the Topaz "Raw Strong" preset are almost identical. The Topaz version has a slight edge when it comes to a little extra contrast and noise artifacts. As is, I think I prefer the Topaz version, however now that I'm aware of the issue, I think I can incorporate a bit more contrast into my ACDSee anti-noise efforts and minimize that difference in the future.
Now, we are moving into the area where personal taste and judgement factor in more strongly. The Topaz 'Raw Stronger' preset is at the very limits of what I find acceptable. I find the loss of detail disturbing, but under the right circumstances, I could live with this level plasticity. I know I can use the Topaz controls to adjust this image to make it closer to my tastes, I'm pretty sure I would use this preset as a starting point and tweak the controls to get to a point somewhere between the two examples.
I find the Topaz preset "Raw Strongest" totally unacceptable! It's just too smeary. In my opinion, any photo that requires that level of anti-noise control would be culled.
Actually, I'm finding that, FOR ME, and an image like this, the sweet spot for using Topaz DeNoise is in that moderate to Strong level of presets. They get me a bit closer to what I'm looking for than would ACDSee Ultimate 8 by itself.
Above, I have one last comparison to show, that is the ACDSee/Glen version run through Topaz at the "Raw Stronger" level and then bumping up the Preserve Detail, Up from 24 to 50. That gets me a lot closer to what I would consider ideal than the presets by themselves.
So What's The Lesson From This?
I think I have confirmed that for minor noise control, my trust in the ACDSee Ultimate 8 controls are OK. I can do more with them (and I think faster) than I can do with the lightest and moderate presets in Topaz Denoise. But when I have something challenging, there is no way I can not use Topaz DeNoise, but I need to be prepared to use the controls to get what I'm looking for. The presets are STARTING points, not the end results.